管理工作空间
可以查看当前账号所属工作空间管理员的工作空间目录。
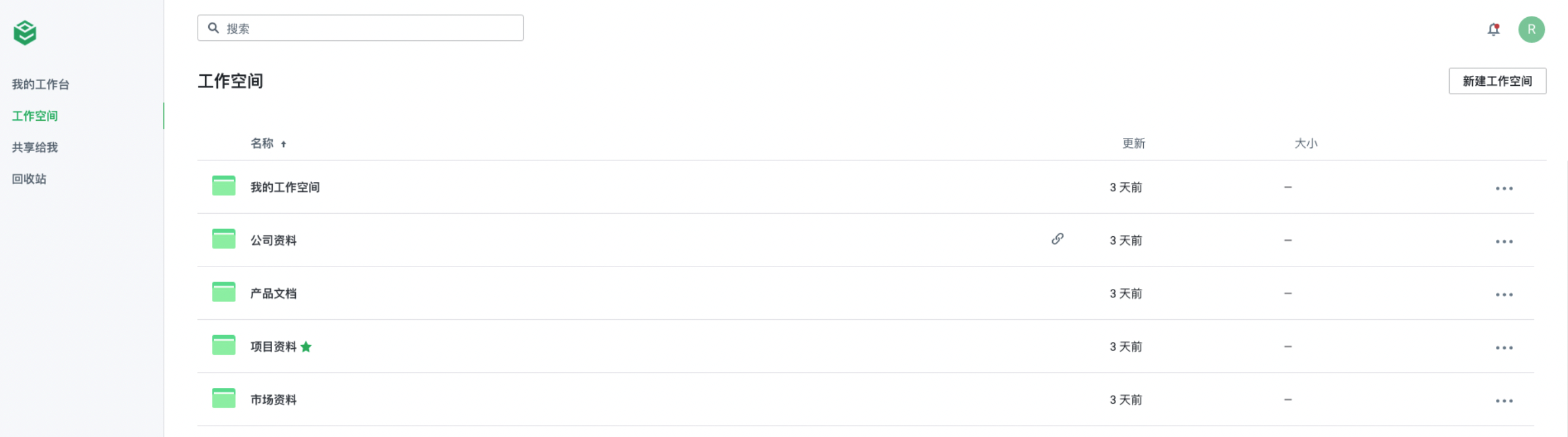
新建工作空间
在我的工作台页面下,点击新建工作空间,即可进入创建新的工作空间的页面。
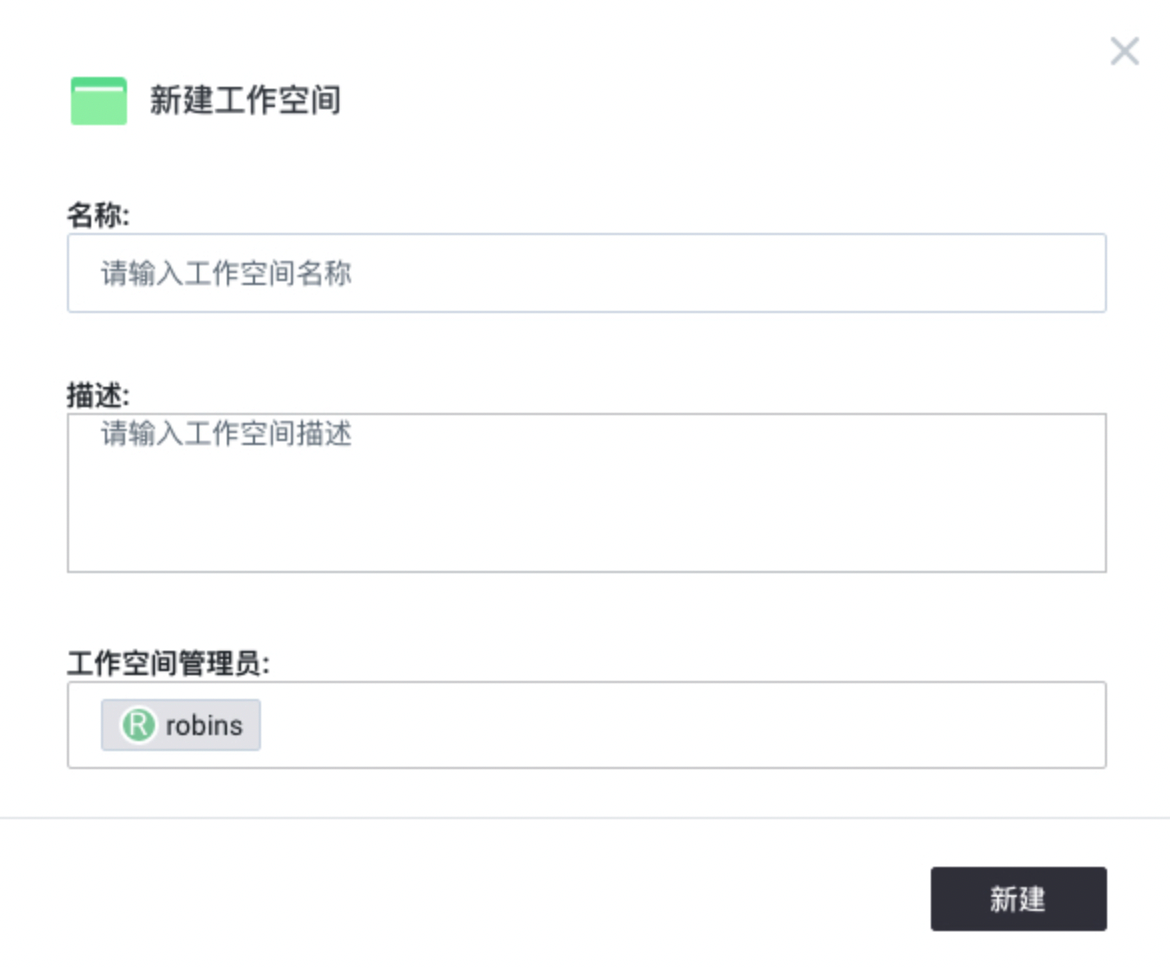
共享
-
将⿏标悬浮在对应工作空间上,点击
 。
。 -
在弹出的共享设置页面添加需要共享的类型、成员、共享说明和对应共享权限,允许被共享者使用此工作空间。

-
被共享类型:可以选择需要共享的成员的属性,如:人员、临时组或部门。
-
添加成员:在选择对应共享成员的类型后,可以在添加成员的输入栏中输入多个对应的人员/组/部门名称进行搜索进行选择来添加。
-
添加说明:可以输入对此次共享的工作空间的说明信息。
-
共享权限:可以对添加的共享者的角色、权限和到期时间进行设置。
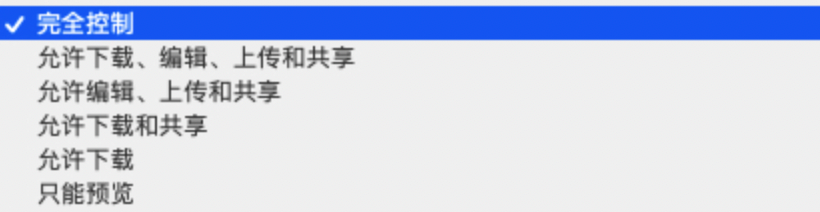

-
工作空间操作
- 在工作空间页面下,将⿏标悬浮在对应工作空间上点击 … ,弹出操作项。
- 点击对应的操作项(生成外链、编辑、重命名、详情、权限、删除),对工作空间进行操作。
生成外链
-
点击生成外链,弹出工作空间生成外链的设置页面。
-
点击完成,可对此工作空间创建外链,允许外部用户通过链接访问此工作空间。
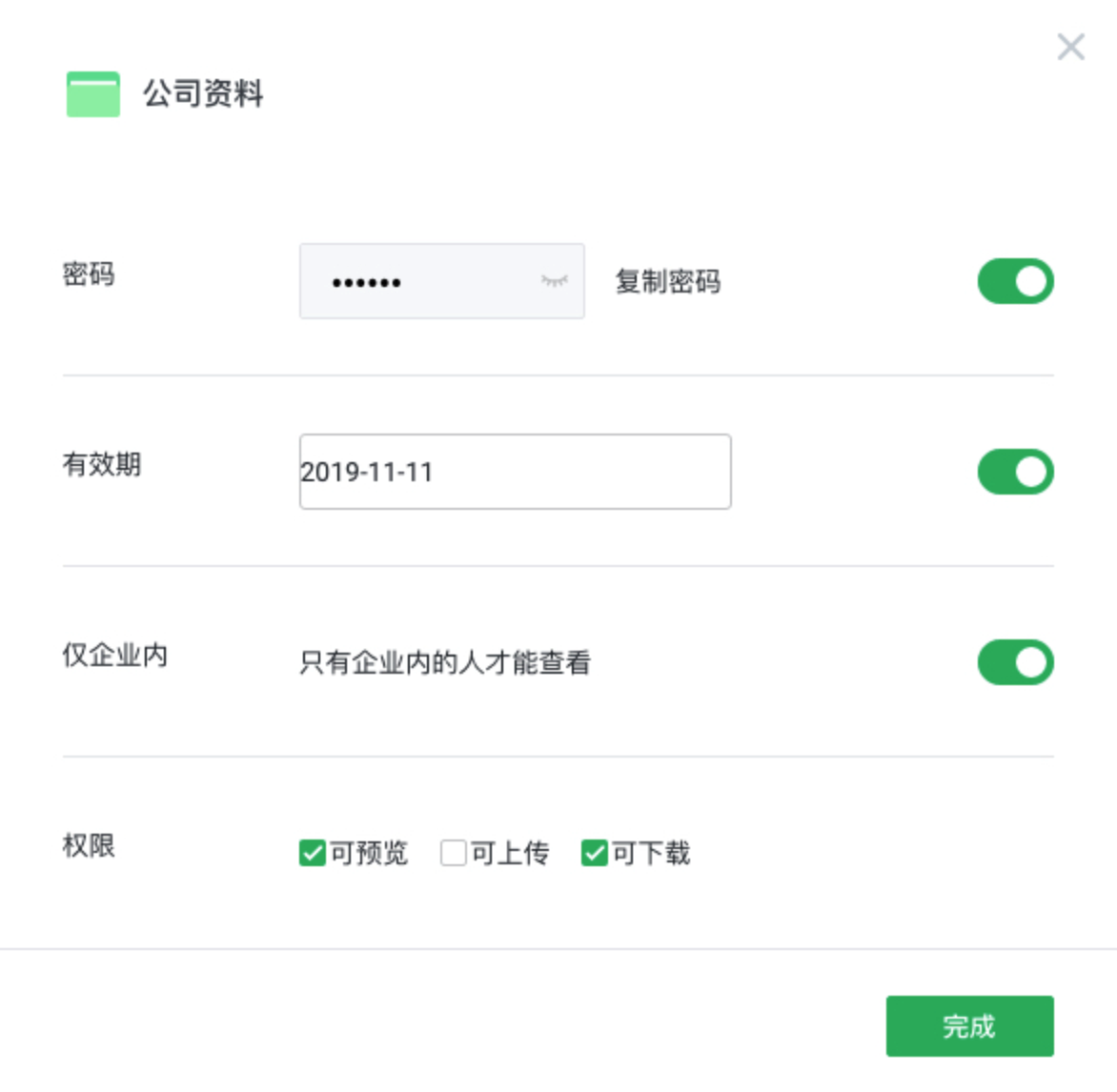
-
密码:可以对此外链设置访问密码。
-
有效期:可以设置此外链访问的有效截止日期。
-
仅企业内:可以设置此链接是否只允许企业内成员访问。
开启后,则只有企业内成员才能访问此链接。
关闭后,则允许任何人访问此链接。
-
权限:可以设置对此工作空间下的文件/文件夹的操作权限,有(可预览、可上传、可下载)权限,勾选后,则赋予此权限。
-
编辑
- 点击编辑,弹出工作空间编辑页面。
- 对工作空间的名称、描述、工作空间管理员进行修改。
- 点击更新,即可对此工作空间修改进行保存。
重命名
- 点击重命名,弹出输入框。
- 编辑工作空间名称。
- 点击回车键,修改此工作空间名称。
详情
-
点击详情,弹出工作空间详情页面。
-
可以查看此工作空间的创建时间、更新时间、权限和描述信息。
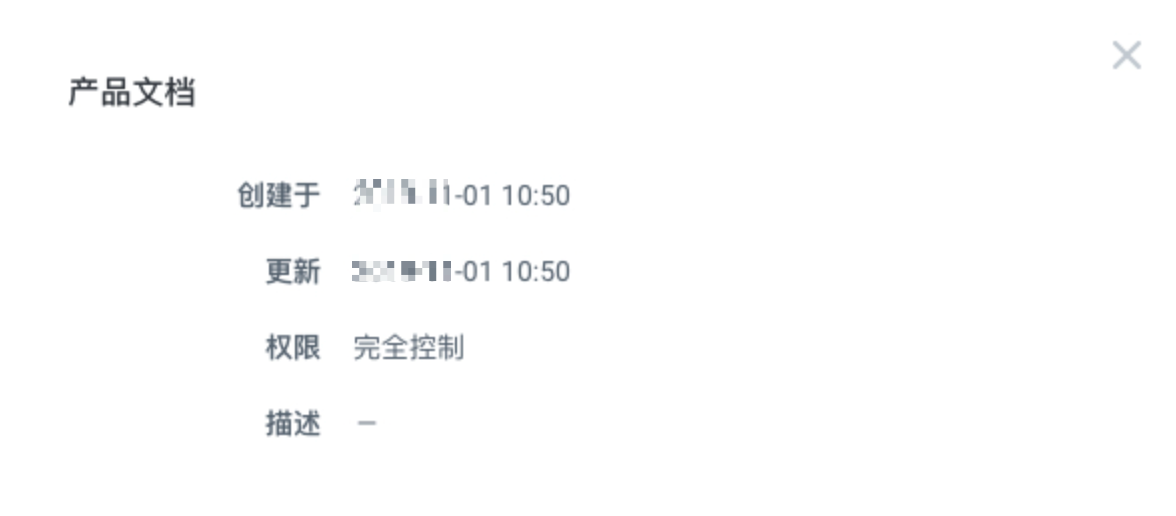
权限
-
作为工作空间管理员,您可以对共享的成员进行管理。
-
点击权限,弹出工作空间已共享成员展示页面。
-
可以对指定共享成员进行管理。
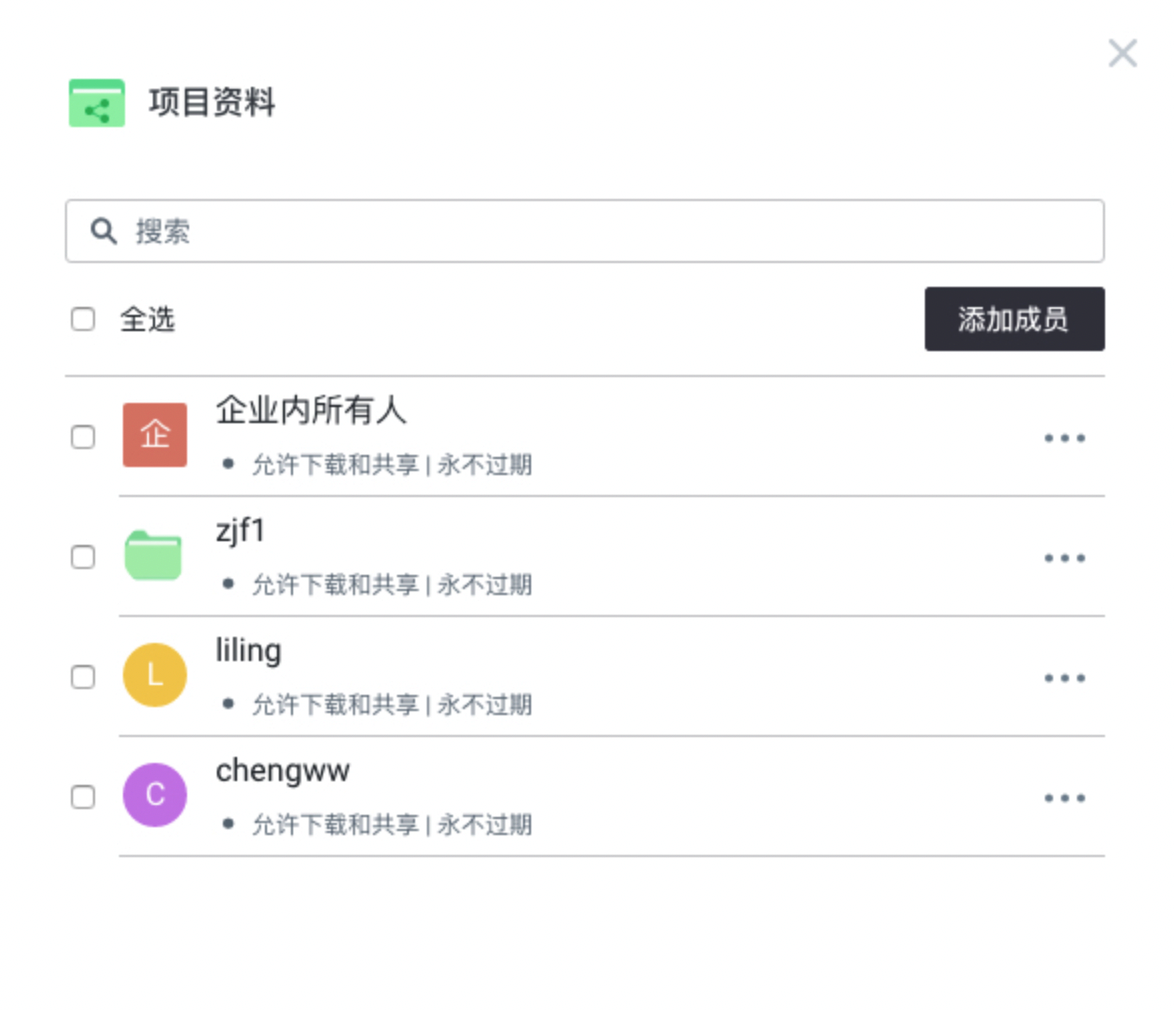
-
搜索:可以根据关键字搜索已共享的成员。
-
添加成员:可以添加新的共享成员。
-
管理:点击 …,可以对已共享的成员进行修改权限和删除操作。
-
删除
-
点击删除,弹出删除工作空间的操作提示信息。
-
点击删除,将指定的工作空间进行删除。
注意:
我的工作空间不可删除。删除的工作空间会移至回收站内,可以在回收站对已删除的工作空间进行还原。
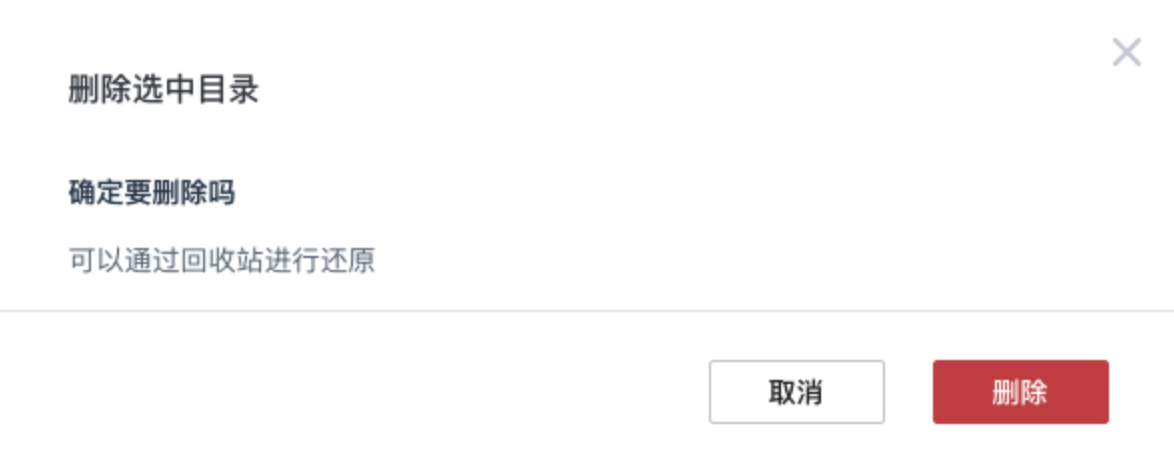
文件/文件夹操作
-
点击对应工作空间,会进入此工作空间下一级目录中。
-
将⿏标悬浮在对应文件/文件夹上点击 … ,弹出操作项。
-
对文件进行(共享、下载、移动或复制、收藏、重命名、描述、详情、删除),对工作空间内的子文件/文件夹进行操作。
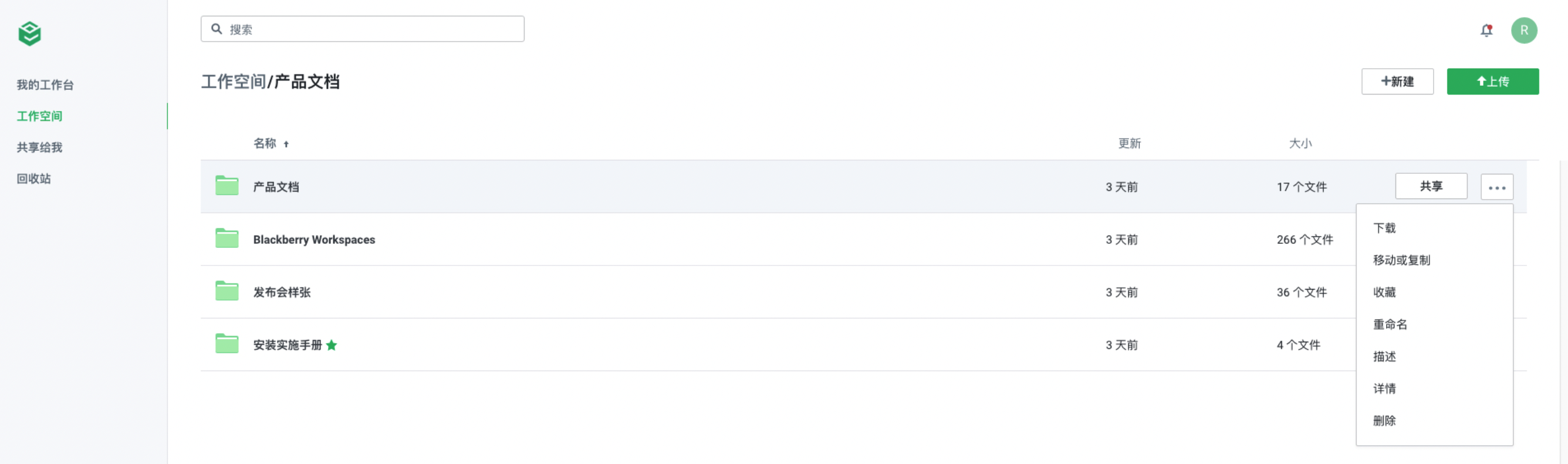
共享
- 将⿏标悬浮在对应文件夹上点击 …。
- 在弹出的共享设置页面,添加成员的输入栏中,输入多个对应的人员/组/部门名称进行搜索进行选择来添加。
- 设置对应的共享权限,允许被共享者使用此文件夹。
创建共享链接
- 在共享设置页面点击创建共享链接.
- 点击链接设置,弹出文件夹生成外链的设置页面.
- 点击完成,对此文件夹创建外链,允许外部用户通过链接访问此工作空间。
上传
-
在工作空间目录下,点击右上⻆上传。
-
在弹出框中,选择需要上传文件或文件夹。
-
在弹出的本地系统的资源管理器中,选择需要上传的文件/文件夹。
-
点击打开,即可对选择的文件/文件夹进行上传。
-
可以对正在上传的文件进行取消上传操作。

新建
-
在工作空间目录下,点击右上⻆新建.
-
在弹出框中选择需要新建的类型(文件夹、word文档、PPT文档、EXCEL文档).
-
在弹出框中输入新建文件的名称.
-
点击新建,即可新建指定类型的文件。

预览/编辑
-
选择指定文件点击文档名称,可以打开此文档的预览页面.
-
可以在此预览页面的编辑,可以进入文档在线编辑页面。
注意:
只能对文档格式文件进行预览,对 office 支持在线编辑。
下载
- 选择指定文件/文件夹点击下载,会通过浏览器对选择的文件/文件集进行在线下载.
- 可以在对应浏览器选择的下载目录中查看。
移动或复制
-
选择指定文件/文件夹点击移动或复制,弹出的文件目录结构。
-
选择需要移动/复制的目标文件夹或工作空间。
-
点击移动或复制,即可将指定的文件夹移动/复制到该目录下。
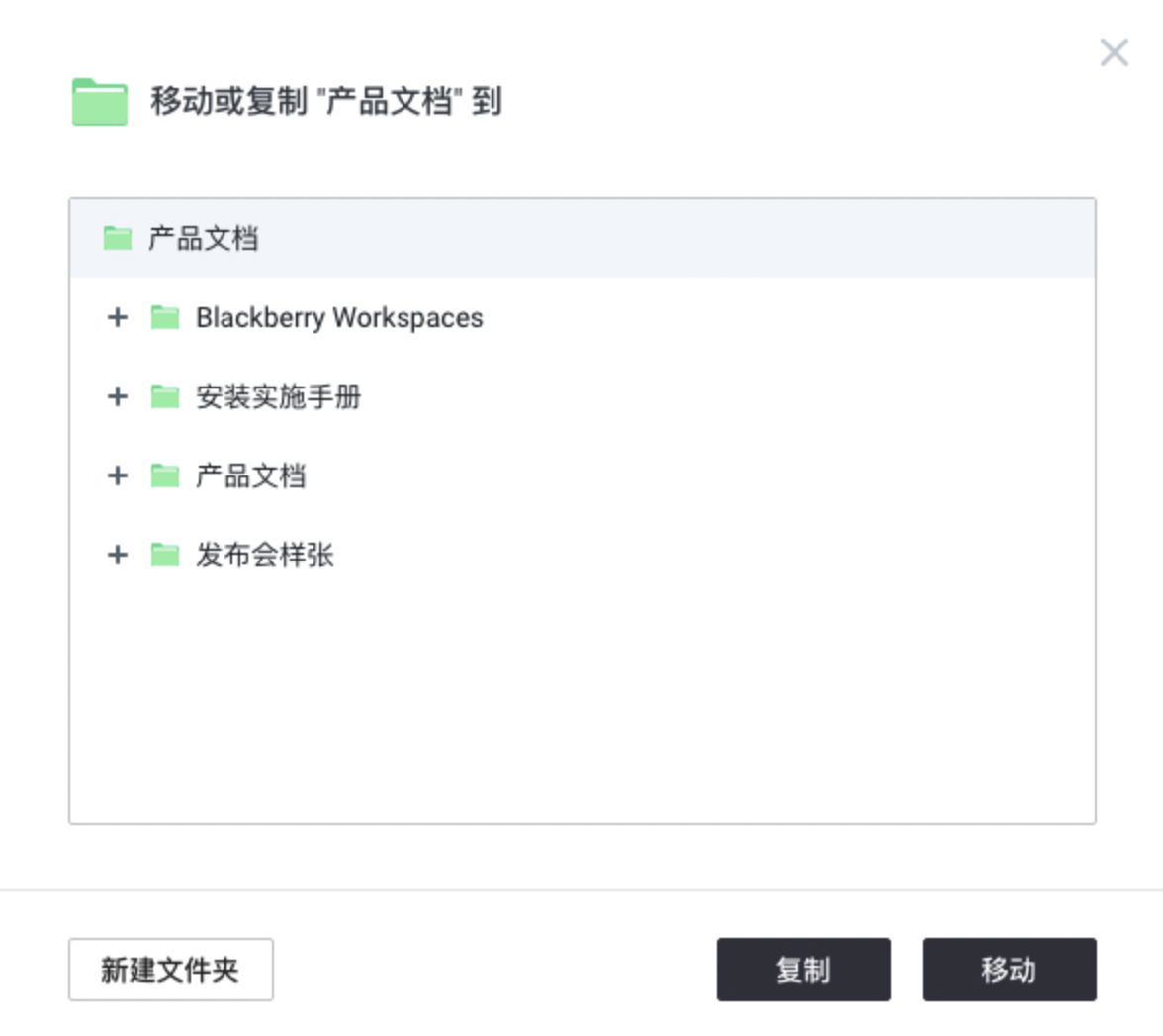
收藏
-
选择指定文件/文件夹点击收藏,会弹出收藏成功的提示信息。
-
可在我的收藏查看此收藏的文件/文件夹。
锁定
-
选择指定文件点击锁定,会对此文件进行锁定。
-
不允许用户对此文件进行编辑操作,可以进行预览查看。
重命名
-
选择指定文件/文件夹点击重命名,弹出的输入框。
-
编辑工作空间名称后,点击回车键即可修改此工作空间名称。
版本历史
-
选择指定文件点击版本历史,会弹出此文件的历史版本记录。
-
可以查看对应保存的历史版本,以及对历史版本进行还原和删除操作。
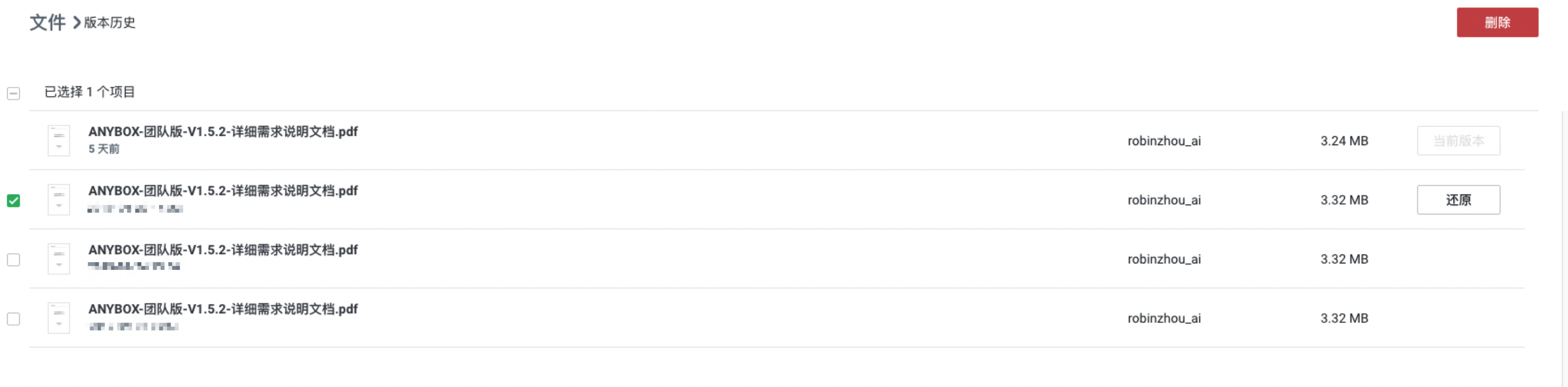
详情
- 选择指定文件/文件夹点击详情,会弹出文件/文件夹详情页面。
- 可以查看此文件/文件夹的相关信息。
删除
-
选择指定文件/文件夹点击删除,会弹出删除文件/文件夹的操作提示信息。
-
点击删除,即可将指定的文件/文件夹进行删除。