企业快速上云
您可以通过建立 SD-WAN 核心网络的方式,在客户处部署光盒 CPE,并在 VPC 的 Vxnet 中部署一个软件 VCPE,通过光盒 CPE 打通云平台 VPC 的 Vxnet 的网络通信。
说明:
光盒 CPE 设备和软件 VCPE 是两种不同的服务形态,实际作用无差异。
如下以 QingCloud 上创建的 VPC、Vxnet、云服务器、光盒 CPE 、软件 VCPE 为例进行说明。
网络规划

网络规划说明,如下所示。
| 组件 | 说明 | IP/IP段 |
|---|---|---|
| VPC 01 | 在青云QingCloud 上创建一个 VPC 网络 VPC 01。 |
192.168.0.0/16 |
| Vxnet 01 | 创建一个私有网络(Vxnet 01)并加入到 VPC 01。 |
192.168.200.0/24 |
| VM 01 | 创建一个云服务器 VM 01,用于访问 PC 02。 |
192.168.200.3 |
| VCPE 01 |
|
|
| 客户总部 | - | 172.17.0.0/16 |
| CPE 02 | 申请一个光盒 2 号设备,并创建一个接入点类型为光盒 2 号的接入点。 | 172.17.0.2 |
| PC 02 | 准备一个 PC 机。 | 172.17.0.3 |
准备工作
- 已获取 QingCloud 管理控制台的账号和密码。
- 光盒 2 号 WAN 口接入 DHCP 方式可以上网。
步骤1:创建连接云网
-
登录 QingCloud 管理控制台。
-
选择产品与服务 > SD-WAN(新版) > SD-WAN(新版),进入连接云网页面。
-
点击创建连接云网,弹出创建连接云网窗口。
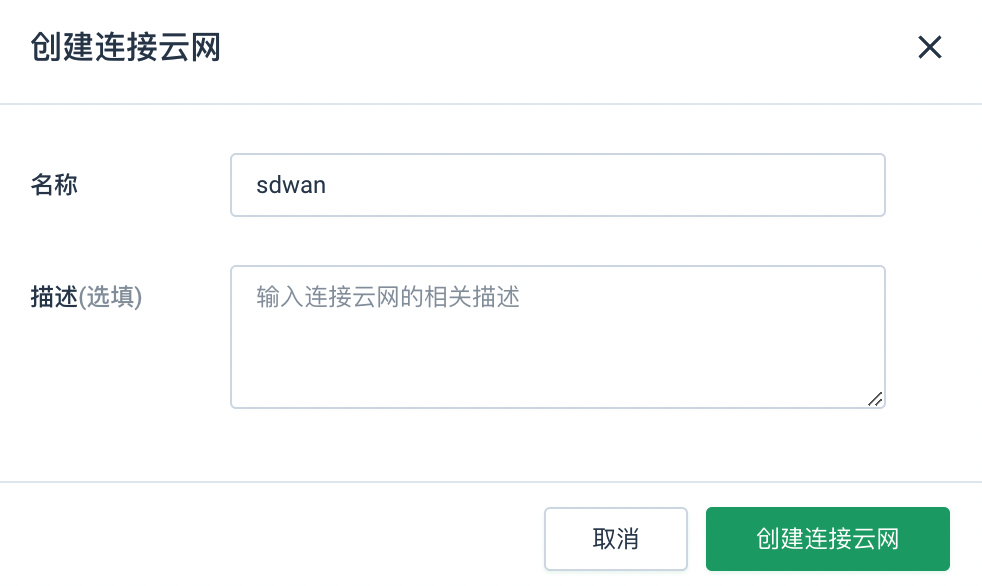
-
输入企业云网的名称和描述信息,并点击创建连接云网。
连接云网创建完成后,当连接云网的状态为活跃时,说明连接云网创建成功。

步骤2:创建接入点
创建 VCPE 接入点(VCPE01)
请参照如下操作步骤,创建一个接入点类型为 VCPE 虚拟机的接入点 VCPE 01。
VCPE01 网关配置:网段 192.168.200.0/24 ,网关 IP 为 192.168.200.200。
-
在左侧导航栏中,点击接入点,进入接入点页面。

-
点击创建接入点,弹出创建接入点窗口。

-
配置接入点信息,如下表所示。
参数 参数说明 示例 接入点名称 输入接入点的名称。 VCPE 01 接入点类型 接入点类型为光盒 2 号、VCPE 虚拟机和 VCPE 容器。 VCPE 虚拟机 部署方式 双机部署方式,默认支持主备设备高可用方式运行。
注意:
接入点可根据业务需要绑定一个设备或者两个设备。
若绑定一个设备,则不支持高可用运行方式。双机 关联连接云网 选择关联的连接云网,若您没有创建连接云网,系统将自动为您创建默认连接云网。
您也可以点击新建连接云网,新建连接云网。sdwan 高级设置 勾选网关配置 - 网段:设置 VCPE 的私有 IP 地址段。
- 网关:网关 IP 不是 VCPE 所在虚拟机网卡地址,是 HA 状态下虚 IP 地址,不能和 VCPE 所在虚拟机的 IP 地址一致。
- DHCP 服务:勾选后,开启自动分配 IP 网络地址协议。
- DHCP 起始地址:自动分配的 IP 的起始地址。
- DHCP 结束地址:自动分配的 IP 的结束地址。
勾选网关配置 - 网段:192.168.200.0/24
- 网关:192.168.200.200
-
配置购买信息。
说明
若勾选并配置了网关地址,则接入点数量不可编辑,一次只能创建一个 VCPE 接入点。
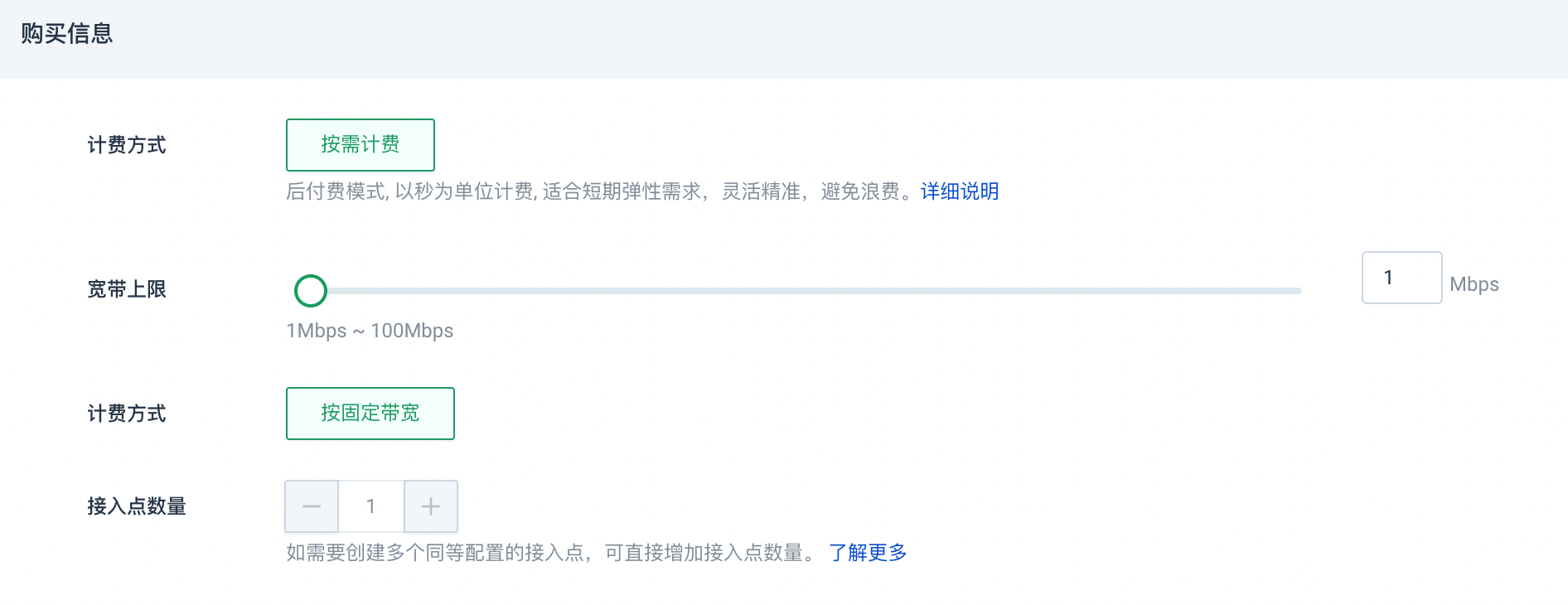
-
点击立即创建,根据提示信息完成软件 VCPE 接入点(VCPE 01)的创建操作。
创建 CPE 接入点 (CPE02)
请参照如下操作步骤,创建一个接入点类型为光盒 2 号的接入点 CPE02。
CPE02 LAN 配置:网段 172.17.0.2/24,网关 172.17.0.2。
-
在左侧导航栏中,点击接入点,进入接入点页面。

-
点击创建接入点,弹出创建接入点窗口。

-
配置接入点信息,如下表所示。
参数 参数说明 示例 接入点名称 输入接入点的名称。 CPE02 接入点类型 接入点类型为光盒 2 号、VCPE 虚拟机和 VCPE 容器。 光盒 2 号 部署方式 双机部署方式,默认支持主备设备高可用方式运行。
注意:
接入点可根据业务需要绑定一个设备或者两个设备。
若绑定一个设备,则不支持高可用运行方式。双机 序列号 输入光盒 2 号的序列号。 输入光盒 CPE 的序列号 关联连接云网 选择关联的连接云网,若您没有创建连接云网,系统将自动为您创建默认连接云网。
您也可以点击新建连接云网,新建连接云网。sdwan 高级设置 勾选 LAN 配置 - 网段:设置 CPE 的私有 IP 地址段。
- 网关:设置光盒 CPE 所在 LAN 接口的 IP,为电脑的网关 IP。若不设置,系统自动选择网段的第一个或者最后一个 IP 地址作为网关地址。
- DHCP 服务:勾选后,开启自动分配 IP 网络地址协议。
- DHCP 起始地址:自动分配的 IP 的起始地址。
- DHCP 结束地址:自动分配的 IP 的结束地址。
勾选 LAN 配置 - 网段:172.17.0.0/24
- 网关:172.17.0.2
- DHCP 服务:开启 DHCP
- DHCP 起始地址:172.17.0.3
- DHCP 结束地址:172.17.0.252
-
配置购买信息。
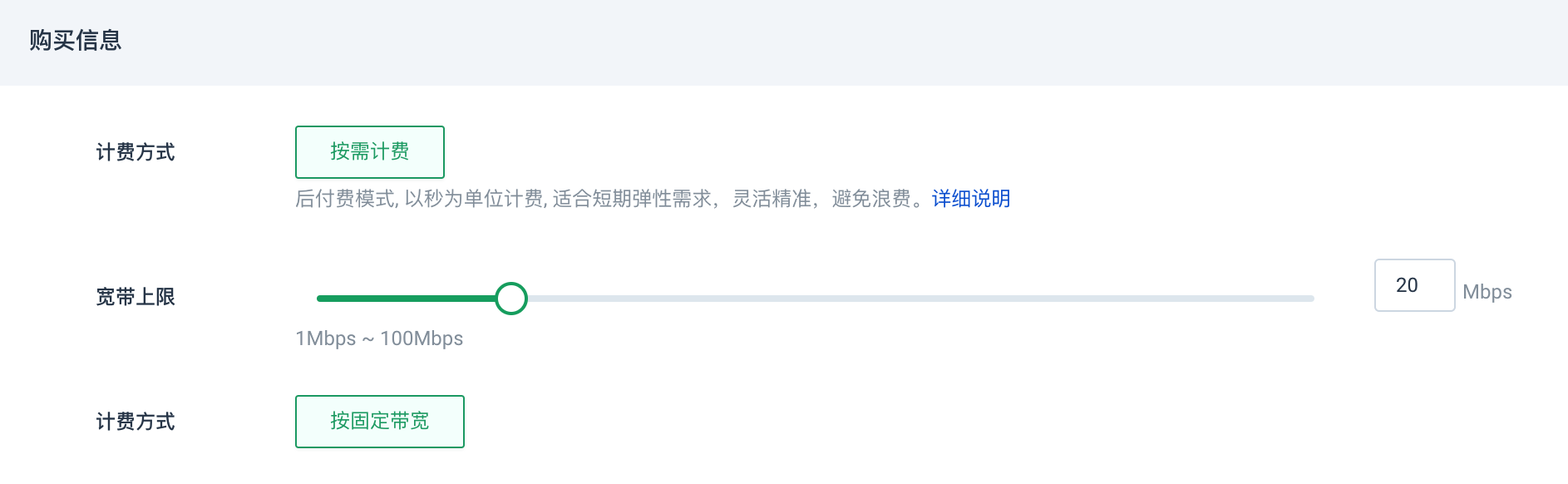
-
点击立即创建,根据提示信息完成硬件光盒 CPE 接入点(CPE 02)的创建操作。
步骤3:创建VPC、Vxnet和VM
创建 VPC 01(192.168.0.0/16)、Vxnet01(192.168.200.0/24)、VM 01(192.168.200.3) 。
请根据实际情况选择 VPC 规模,以“小型”为例。
请确保 VPC 01、Vxnet 01 和 VM 01 在同一个区域。
创建 VPC01 与 Vxnet01
-
选择产品与服务 > 网络服务 > VPC 网络,进入VPC 网络页面。
-
点击创建 VPC,进入创建 VPC 网络页面。
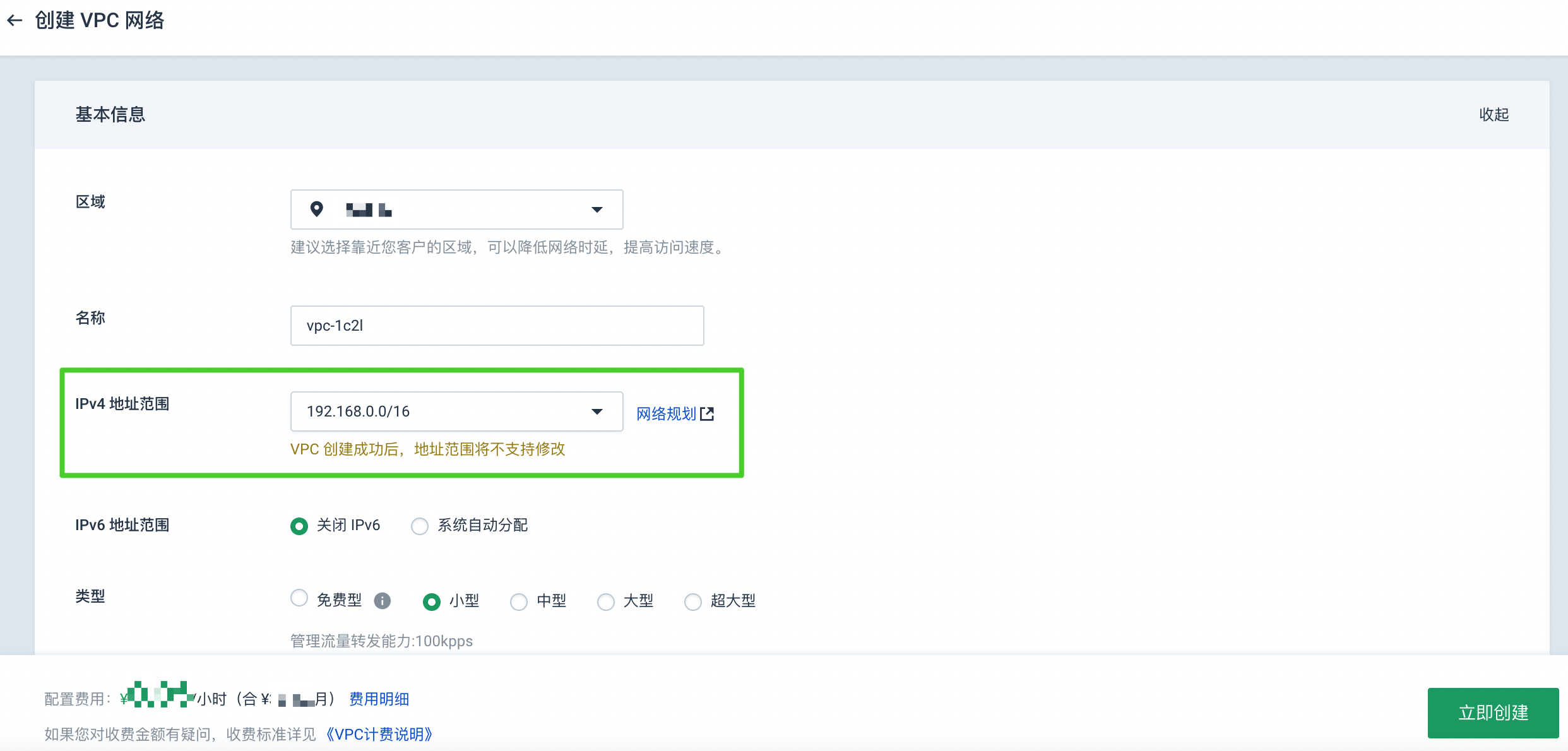
-
在基本信息区域,选择 IPv4 地址范围为
192.168.0.0/16。 -
在初始化私有网络区域,将 IPv4 地址范围设置为
192.168.200.0/24。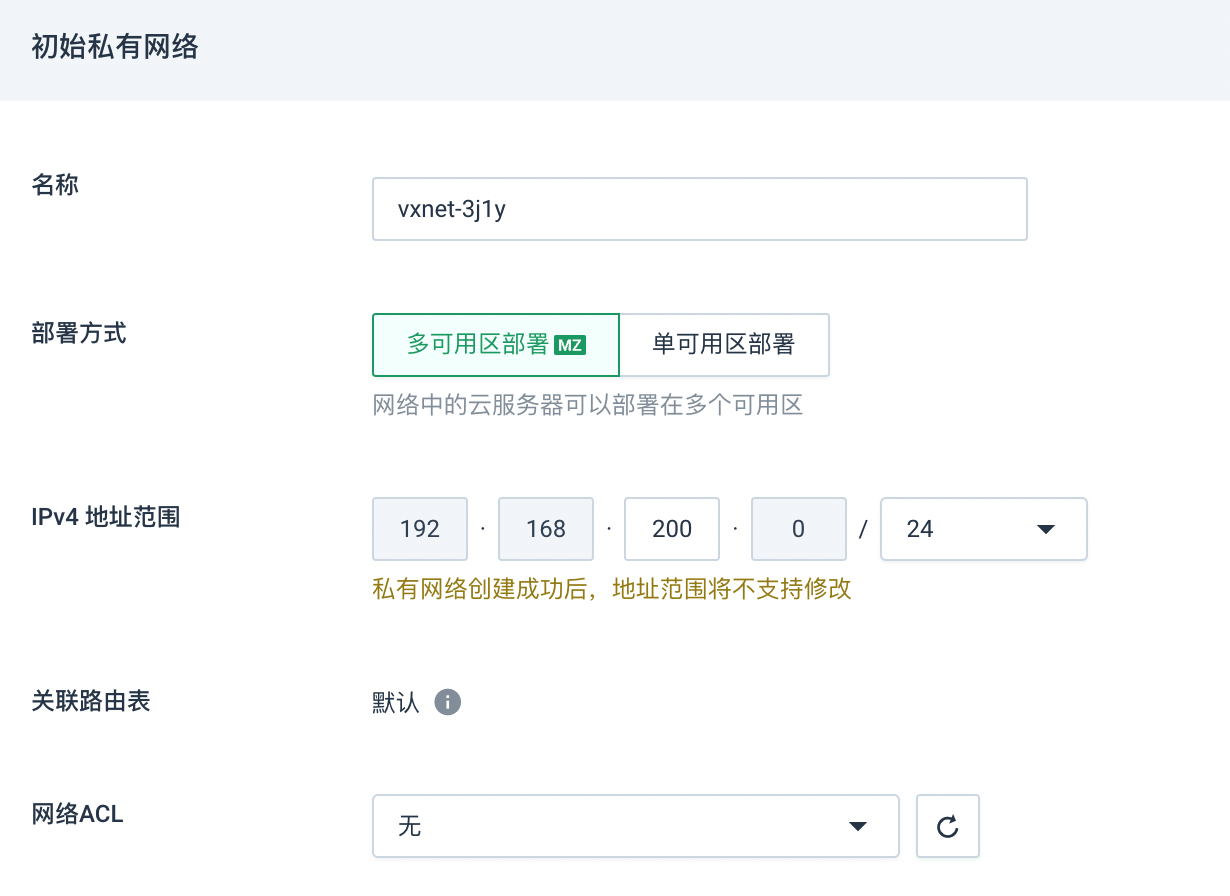
-
其他参数请根据需要进行配置。
-
点击立即创建,根据提示信息完成 VPC01(192.168.0.0/16) 及 Vxnet01(192.168.200.0/24) 的创建操作。
创建 VM01
创建 VM 01(192.168.200.3) ,通过 VM 01 访问 PC 02。
-
选择产品与服务 > 计算 > 云服务器,进入云服务器页面。
-
点击创建,进入购买云服务器页面。

-
在网络区域,选择已创建的 VPC 01 和 Vxnet 01,手动分配 VM01 的 IP 地址
192.168.200.3。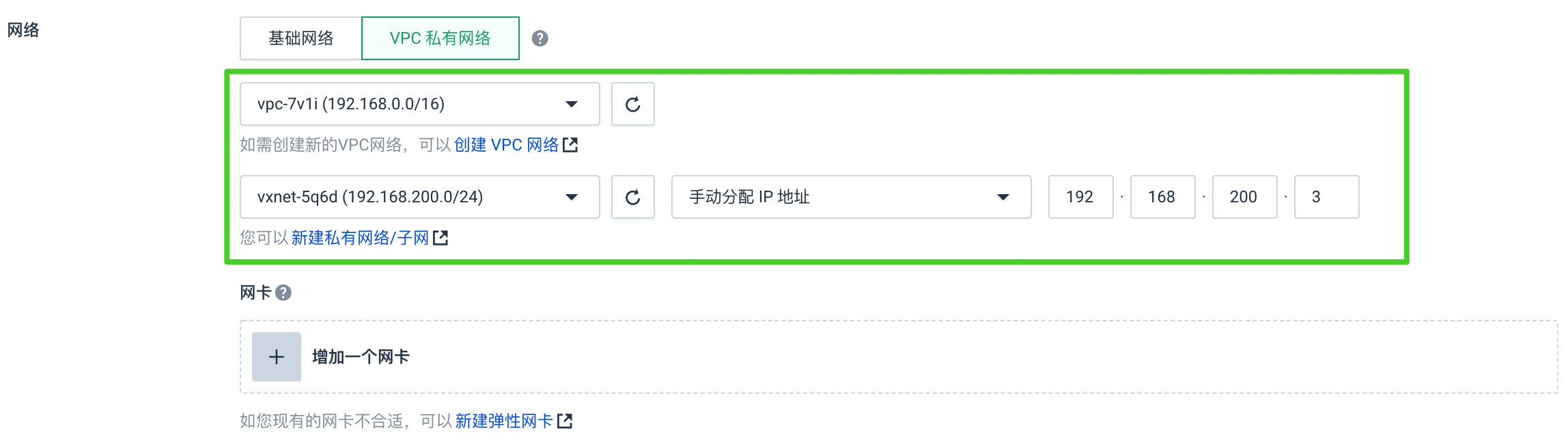
-
其他参数的配置说明,请参见配置云服务器信息。
-
点击立即购买,根据提示信息完成云服务器 VM01(192.168.200.3) 的购买操作。
步骤4:激活 CPE 与 VCPE
激活软件 VCPE 01
-
登录 QingCloud 管理控制台。
-
选择产品与服务 > 计算 > 镜像,进入镜像页面。
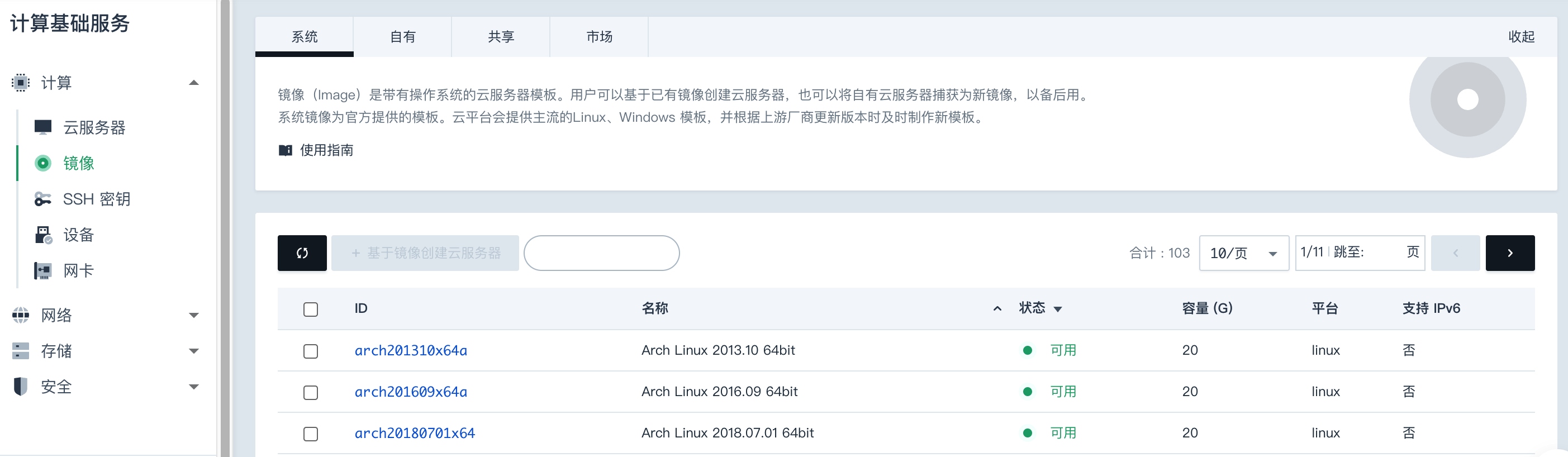
-
点击市场,进入市场页面。
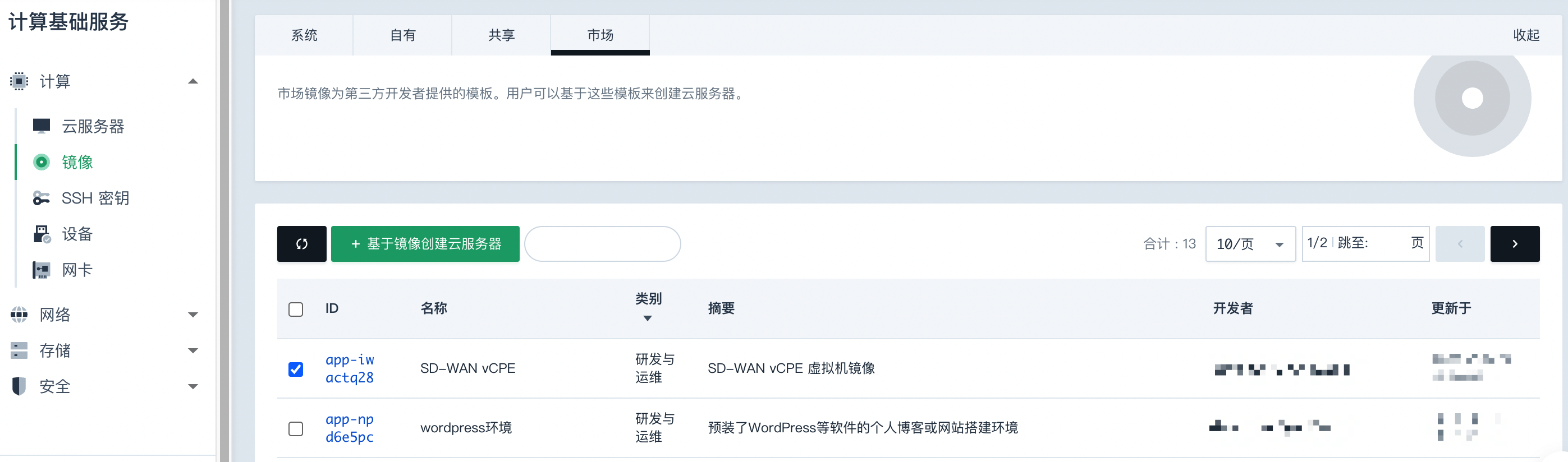
-
勾选 SD-WAN vCPE 镜像,并点击基于镜像创建云服务器,进入购买云服务器页面。
-
根据提示信息配置云服务器参数。
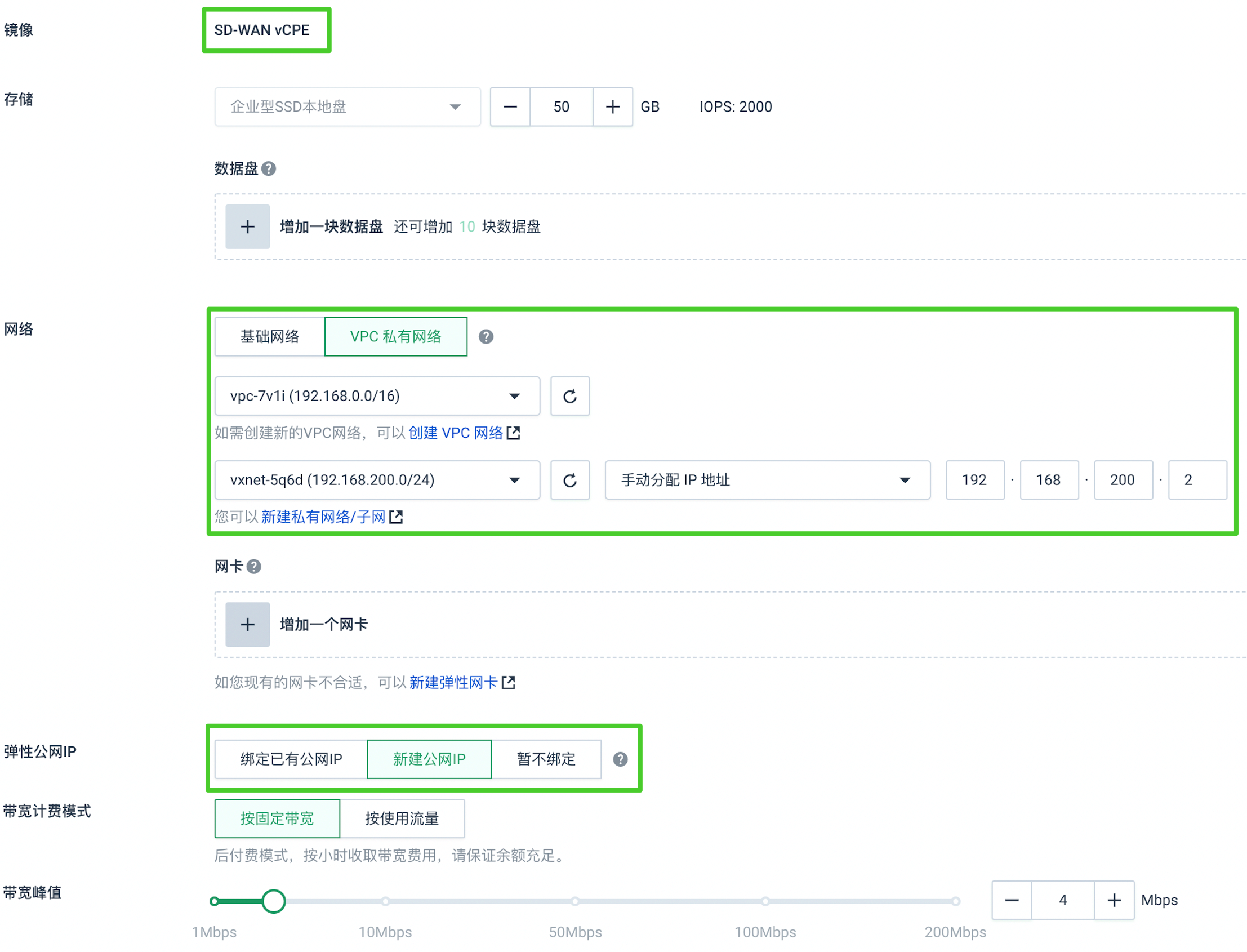
参数说明,如下表所示。
参数 参数说明 示例 镜像 SD-WAN vCPE SD-WAN vCPE 网络 部署 VCPE 的云服务器与业务所在云服务器在同一 VPC、同一 Vxnet。 - VPC:192.168.0.0/16
- Vxnet:192.168.200.0
弹性公网 IP 部署 VCPE 的云服务器需要访问公网。请根据实际需要为该云服务器或者云服务器所在 VPC 绑定公网 IP。 虚拟机 IP 地址:手动分配 IP 地址 192.168.200.2 其他参数 请根据实际情况配置。 - -
点击立即购买,根据提示完成云服务器购买。
-
进入 VCPE01 接入点详情页面,获取 VCPE 虚拟机接入点的序列号。
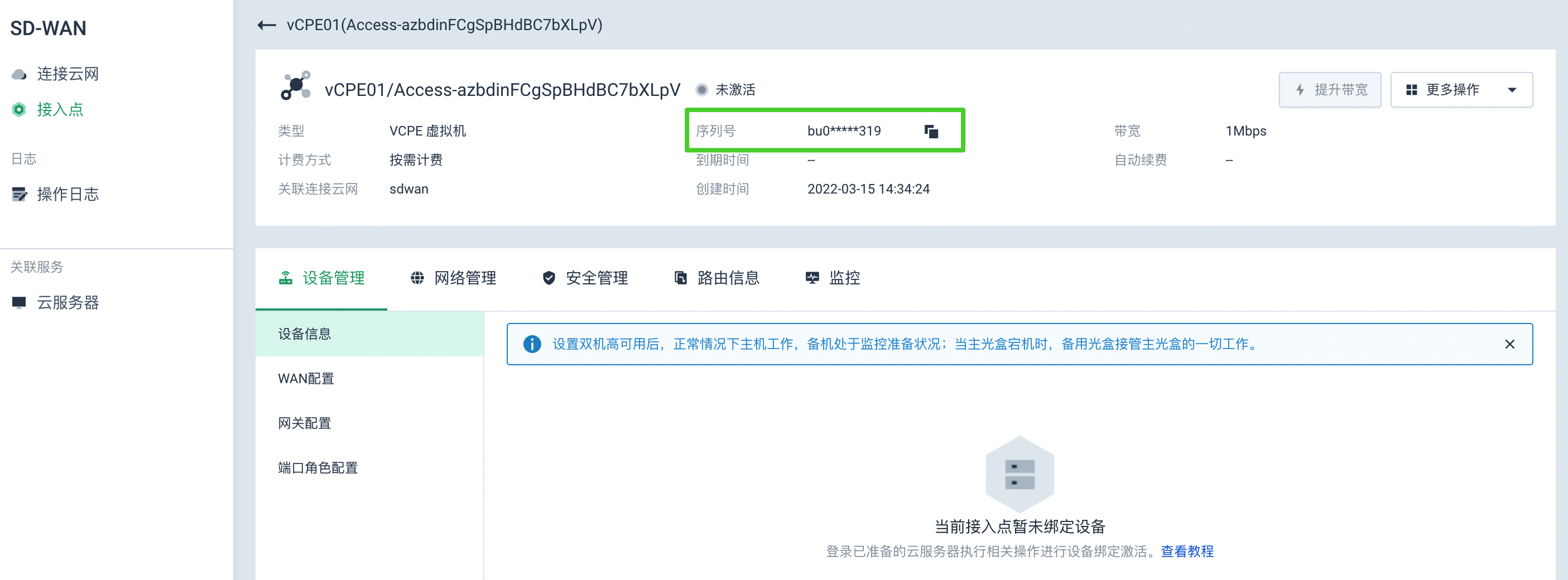
-
登录已购买的基于 SD-WAN VCPE 镜像的云服务器。
说明
关于如何登录云服务器,请参见连接 Linux 云服务器。
-
执行以下命令,绑定 License。
说明
License 为步骤 7 获取的 VCPE 01 的序列号。
wagent join -l License若回显信息如下所示,则说明绑定序列号成功。

若软件 VCPE 已激活,则在 SD-WAN 接入点列表中,可查看接入点状态处于已激活,设备状态处于在线。
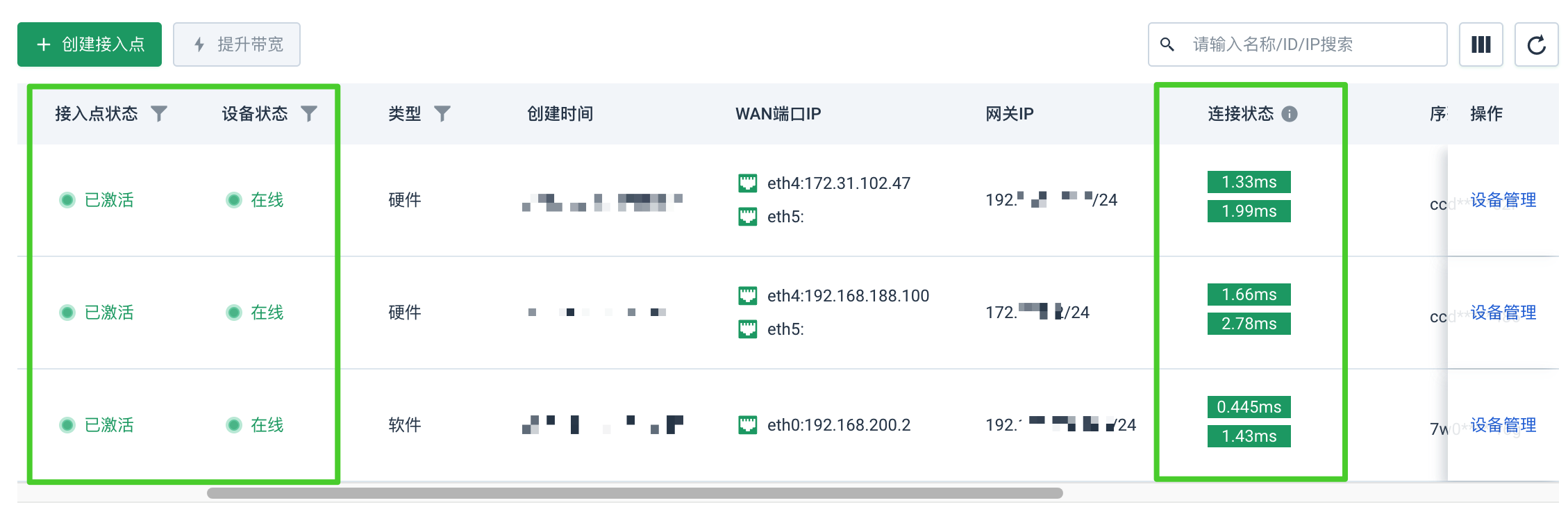
激活光盒 CPE 02
若光盒 2 号已上电且接 WAN 口,接入点 CPE02 创建成功后即可立即激活。
在 SD-WAN 接入点列表中,可查看接入点状态处于已激活,设备状态处于在线。
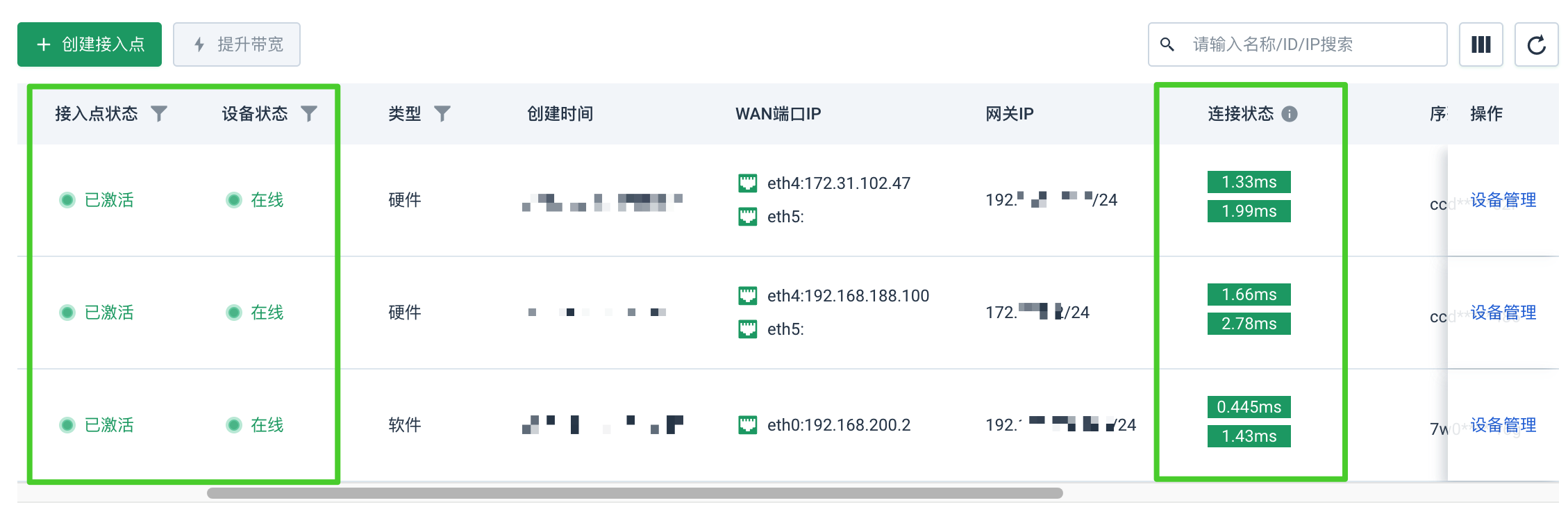
步骤5:配置 VM 静态路由
为云服务器 VM 01 配置静态路由。
如下以青云QingCloud 的云服务器为例进行说明。
-
选择产品与服务 > 计算 > 云服务器,进入 云服务器页面。
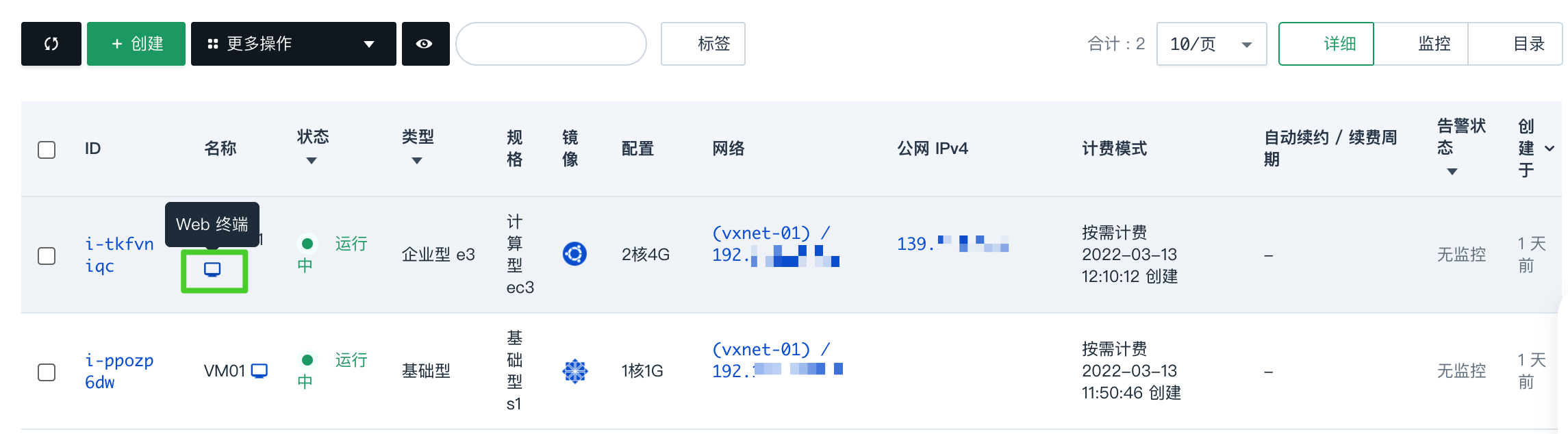
-
点击 Web 终端,登录云服务器 VM 01。
-
执行如下命令,配置静态路由。
ip route add 172.17.0.0/24 via 192.168.200.200 -
执行如下命令,查看静态路由信息。
ip route若回显信息如下所示,则说明添加静态路由成功。

步骤6:配置 VCPE 路由通告
配置 VCPE01 路由通告,使 VCPE 01 业务网段被 CPE 02 学习到。
注意
硬件光盒 CPE 默认通告,可不配置 CPE 02 路由通告。
-
在左侧导航栏中,点击接入点,进入接入点页面。
-
点击接入点名称,进入接入点详情页面。
-
选择网络管理 > 静态路由,进入静态路由页面。

-
点击添加静态路由,弹出添加静态路由窗口。

参数说明,如下表所示。
参数 参数说明 示例 名称 设置静态路由的名称。 VCPE01 目标网络 设置需要通过静态路由通告出去的 vCPE 01的私有网络。 192.168.200.0/24 下一跳 您可以根据自己的实际环境是否设置下一跳地址,一般 VCPE 环境无需设置下一跳地址。 - 路由通告 若不开启路由通告,则 VCPE 与 CPE 之间无法建立网络通信。 开启 -
点击添加,完成静态路由的添加操作。
-
点击应用修改,使配置生效。
步骤7:验证网络连通性
-
在控制台上方菜单栏中,选择产品与服务 > 计算 > 云服务器,进入云服务器页面。

-
在云服务器 VM 01所在行,点击 Web 终端,输入登录云服务器的用户名和密码,登录到云服务器 VM 01。
-
登录成功后,执行以下命令,ping PC 02 的 IP 地址(172.17.0.3),查看是否能 ping 通。
注意
请保持 PC02 电脑防火墙已关闭,并且 PC02 没有连接 WiFi 和 VPN。
ping 172.17.0.3
若回显信息如下所示,则说明能 ping 通,VM 01 与 PC 02 成功打通。
